Installer et utiliser Ubuntu
Par Gio, jeudi 8 mars 2007 à 20:00 :: Informatique :: #13 :: rss

Suite de l'article consacré à Ubuntu et les logiciels libres.
Je vais vous montrer en détail comment installer Ubuntu et quelques petits conseil pour bien démarrer.
Installer Ubuntu pas à pas
Avant toute chose, il vous faut récupérer une image du système sur le site suivant : https://shipit.ubuntu.com.
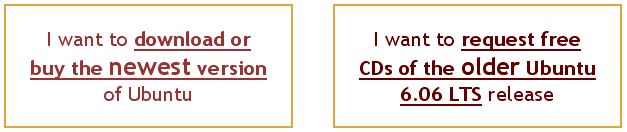
Deux solutions s'offrent à vous. La première (à gauche) vous permet d'aller télécharger directement la dernière version de l'OS. Quelques clics suffisent pour choisir le pays et le téléchargement démarre.
Une fois l'image récupérée, il vous faudra la graver sur un cd à l'aide de votre logiciel de gravure préféré (Attention de bien graver en tant qu'image et non le fichier).
La seconde solution (à droite) vous permet de commander le cd de la version 6.06. Il vous sera gratuitement envoyé sous un délai de quelques semaines.
Dans la suite de cet article, je vais vous présenter l'installation à partir de la version 6.06 commandée sur le site.
Votre cd à la main, on va pouvoir y aller. Voici donc les différentes étapes pour installer Ubuntu sur votre ordinateur.
Première étape, bootez sur le cd d'Ubuntu (Le primary boot device de votre bios doit être le CD-ROM).
Vous arrivez sur une première page vous proposant plusieurs choix. Comme vous le remarquez, c'est tout en anglais mais pas de panique, Pressez la touche F2 et choisissez Français pour remédier à ce problème.
Voilà maintenant vous n'avez plus qu'à "Démarrer Ubuntu". Le système se charge en mémoire et vous vous retrouvez enfin sur le bureau d'Ubuntu.
Vous pouvez ainsi tester le système, aller sur internet, démarrer les applications mais ne vous fiez pas aux temps de chargement. Les temps d'accès au CD-Rom peuvent ralentir énormément le système par rapport aux performances que vous aurez une fois installé.
Si vous êtes rendu ici, c'est que votre système accepte les principales caractéristiques d'Ubuntu. Vous pouvez donc passer à la suite de l'article.
Maintenant que vous êtes convaincu, vous pouvez donc cliquer sur l'icône "Install" présent sur le bureau.
Le module d'installation est vraiment très simple et vous n'aurez aucune difficultés pour les étapes que nous allons voir.
- Step 1/6
Choix de la langue : Rien de bien difficile, sélectionner votre langue préférée et cliquez sur le bouton "Forward".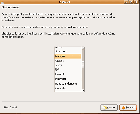
- Step 2/6
Emplacement géographique : Sélectionnez votre fuseau horaire. Un petit clic pour sélectionnez Paris et c'est bon. N'oubliez pas de régler l'heure si elle n'est pas correcte.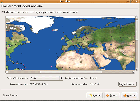
- Step 3/6
Disposition du clavier : Sélectionnez "Français (fr-latin9)" pour un clavier classique azerty. Vous pouvez tester si les touches marchent convenablement dans la zone prévue à cet effet.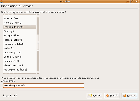
- Step 4/6
Identité : Ici vous rentrez vos informations personnelles. Votre nom, votre identifiant, votre mot de passe et le nom de l'ordinateur sur le réseau. Cet utilisateur sera par défaut l'utilisateur principal (Administrateur) du système. Vous pourrez par la suite, à l'aide de ce compte créer d'autres utilisateurs en spécifiant aussi leurs droits.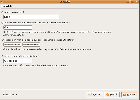
- Step 5/6
Attention, cette étape est la plus importante de l'installation. Il vous faut préparer votre disque dur pour l'installation d'Ubuntu en fonction de ce que vous souhaitez faire.Il va donc vous falloir faire au minimum 2 partitions.
Une première pour la racine ("/") minimum 2 Go, conseiller 4-5 Go si vous ne séparer pas les répertoires "/home" et "/usr" - Système de fichiers : ext3.
Une autre pour le swap (Zone du disque dur qui sert à vider la mémoire vive lorsqu'elle est encombrée) minimum 256 Mo, mais cela correspond à 1,5 x votre RAM. Au maximum allouer 1 Go même si vous avez plus de mémoire vive - Système de fichiers : linux-swap.
Je vous conseille de faire une troisième partition pour le répertoire "/home" (contient les répertoires des utilisateurs du système), ce n'est pas indispensable mais cela vous permettra de séparer vos données des applications. C'est pratique surtout si avez besoin de réinstaller le système, ainsi vous ne perdrez pas vos données - Système de fichiers : ext3.
Vous pouvez créer une autre partition pour le répertoire "/usr" afin d'éviter la fragmentation du système ("/") car c'est dans ce répertoire que toutes les applications sont installées - Système de fichiers : ext3.
-> Conservez votre ancien système d'exploitation
Si vous souhaitez conserver votre système mais tout de même utiliser Ubuntu le temps de vous familiarisez avec, cela est possible.
Ubuntu cohabite très bien avec d'autres systèmes d'exploitation, par contre il vous faudra créer une nouvelle partition sur votre disque dur pour pouvoir installer votre nouvel OS.
Pour cela vous avez Grub qui s'installe avec Ubuntu et vous permet de choisir au démarrage quel système d'exploitation vous voulez lancer.
Je vous conseille de mettre la partition d'Ubuntu en partition principale (et non étendue) et bootable. Sinon dès que vous aurez besoin de réinstaller Windows, il vous enlèvera le Grub et vous ne pourrez donc plus accéder à votre système Linux sans réinstaller Grub.
Rien ne vaut un exemple, je vais donc vous montrer comment le disque dur de mon portable est partagé entre Windows et Ubuntu et vous expliquer les différentes partitions que j'utilise.
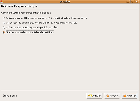

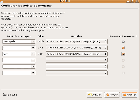
- 1er screen : On va choisir la modification manuelle de la table de partitions.
- 2ème screen : Voici donc comment est décomposé mon disque dur.
"/dev/sda1" => C'est un disque de récupération du système. Cela ne concernera probablement pas votre configuration.
Partitions principales :
"/dev/sda2" => Ma partition Windows (système de fichiers ntfs). "/dev/sda4" => Partition pour l'installation du répertoire racine "/" d'Ubuntu (système de fichiers ext3).
"/dev/sda3" => Début de la partition étendue.
"/dev/sda5" => Disque dur qui sera monté sous Ubuntu et Windows. Pratique pour partager des fichiers entre les deux systèmes (format de fichiers FAT). "/dev/sda6" => Espace mémoire pour le swap (système de fichiers linux-swap).
-> Installer uniquement Ubuntu
Rien de plus simple, vous pouvez lui consacrer entièrement votre disque dur.
Mais je vous conseille tout de même de modifier manuellement la table de partitions comme sur le point précédent sauf que vous faites abstraction de tout ce qui concerne les partitions Windows.
-> Dans les deux cas, suite de l'installation
- 3ème screen : Une fois vos partitions soigneusement configurées, il vous faut maintenant leur attribuer les points de montage.
Nous les avons prédéfinies juste avant, mais maintenant il vous faut les renseigner pour l'installation.
La partition 5 correspond à ma partition qui sera partagée entre Windows et Ubuntu. Je lui défini le point de montage "/media/sda5". Cette partition apparaitra comme un disque supplémentaire sous Ubuntu (sda5) et Windows (D:).
La partition 4 est donc prévue pour accueillir la racine du système "/".
La partition 6 est pour le swap du système.
Si vous avez prévu d'autres partitions pour séparer les répertoires "/home" et "/usr" c'est ici aussi qu'il vous faudra définir à quelle partition ils font référence.
Pour toutes les autres partitions vous pouvez les enlever de la liste si vous ne souhaitez pas qu'elles apparaissent sous Ubuntu.
Comme vous le constater, j'ai décidé de ne pas monter la partition réservée à Windows pour éviter quelques petits soucis surtout à cause du format de fichiers ntfs.
Il vous faut cocher "Formater à nouveau" pour toutes les partitions du système Ubuntu. Attention à ne pas formater vos autres partitions (Windows, Disque partagé (ex. sda5 ici)).
NB : Dans mon exemple, j'ai décidé de ne pas séparer la racine du système "/" du répertoire des utilisateurs "/home" et c'est peut être une erreur de ma part. Mais bon cela fait maintenant un petit moment que j'ai installé Ubuntu et à l'époque je ne connaissait pas toutes les petites astuces pratiques (d'ailleurs je ne les connais pas encore toutes, loin de là).
- Step 6/6
Voilà, tout est prêt. Vous n'avez plus qu'à cliquer sur "Install" pour lancer la procédure. Comme vous l'avez vu, il n'y a eu aucune difficulté pour installer le système mais il est toujours intéressant de connaitre quelques détails d'installation qui vous éviterons plus tard des soucis (notamment en cas de plantage).
On se retrouve dans quelques instants sous votre nouveau système.
Mise à jour du système.
Si vous êtes déjà familiarisé avec les différents menu d'Ubuntu, vous pouvez procéder à la mise à jour de la version 6.06 à la version 6.10.Pour cela lancez un terminal et tapez la commande suivante : gksu "update-manager -c"
Cela ouvrira le gestionnaire de mises à jour et vous proposera de passer à la nouvelle version.
Si vous ne connaissez pas encore l'interface d'Ubuntu passez à la section suivante afin de découvrir un peu et vous pourrez revenir par la suite pour faire la mise à jour de votre système.
Utilisation d'Ubuntu
Et oui, c'est bien beau de l'avoir installé encore faut-il savoir l'utiliser.
Pour vous aider à vous familiarisez, je vais donc vous donner quelques petites astuces et vous présenter le système de manière synthétique.
Si vous souhaitez plus d'informations vous pouvez toujours me demander, je tacherai de vous répondre.
L'interface
Vous êtes déjà familiarisés en partie à l'interface de votre nouveau système puisque vous l'avez utilisée pour l'installation.Mais rentrons un peu plus en détails sur la composition de l'écran.

Je vais donc vous passer en revue les différentes parties du bureau.
On démarre par le bas à gauche, vous avez un petit icône qui vous permet de réduire toutes les fenêtres ouverte sur le bureau. C'est assez pratique et vous évite de les réduire unes à unes.
En bas à droite, vous pouvez voir des petits carrés et bien il s'agit de vos bureau. Et oui fini d'entasser toutes vos fenêtres (personnelles, travail etc) sur le même et unique bureau. Vous pouvez en rajouter ou en enlever, mais c'est très pratique je trouve de pouvoir organiser ses fenêtres sur plusieurs bureau simultanément. Vous remarquerez aussi la présence de la Corbeille.
En haut à droite, le bouton pour quitter (Se déconnecter, Changer d'utilisateur, Redémarrer et toutes les options habituelles). L'heure à coter avec un petit calendrier qui apparait lorsque l'on clique dessus.
Et en haut à gauche, les différents menus des applications, des raccourcis et de l'administration.
Comme vous pouvez le remarquer, il n'y a pas de grosse difficulté à appréhender l'environnement d'Ubuntu. Ce ne sont que des petites habitudes à acquérir mais avec l'utilisation cela vient très vite.
Je ne vais pas rentrer en détails dans tous les menus qui s'offrent à vous, tout est vraiment très bien pensé et organisé. Fini les menus à rallonge où l'on arrive pas à trouver son application qui s'est mise dans un répertoire lambda.
Ici tout est rangé dans des catégories tels que Bureautique, Internet, Jeux etc et tous les logiciels que vous rajouterez avec le gestionnaire d'applications s'intègreront automatiquement dans la catégorie qui lui est prévue.
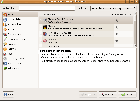
Et oui, vous avez un gestionnaire d'applications. Comme vous pouvez le remarquer en bas de la liste des applications vous avez un lien pour "Ajouter/enlever des applications". Contrairement à Windows où il fallait passer par de nombreuses étapes pour pouvoir rajouter un logiciel (Le trouver, le télécharger, l'installer...). Ici une grande partie des logiciels peut se trouver dans cette liste et s'ajouter en un clic.
Il n'y a juste qu'à cocher la ou les applications que vous souhaitez rajouter et à décocher les applications que vous souhaitez désinstaller.
Dans les différentes applications qui vous sont proposés je vous laisse faire votre choix et les découvrir. Celles mises par défaut avec le système vous permettent de faire les tâches les plus courantes.
Je vais vous conseiller quelques petits paquets qui me semblent indispensable à rajouter à votre installation.
Pour les rajouter, il vous suffit de passer par "Système => Administration => Gestionnaire de paquets Synaptic".
- language-support-fr => Pour tout mettre en français une bonne fois pour toutes.
- flashplugin-nonfree => Plugin flash pour voir des animations avec votre navigateur.
- sun-j2re1.5 => Java Runtime Environment.
- unrar et unace => Extraction des fichiers .rar et .ace.
- dvdrtools => Pour les gravure de dvd (si vous avez un graveur de dvd bien sur).
N'oubliez pas non plus d'installer vos pilotes de cartes graphiques. Pour les possesseurs de cartes nVidia, vous avez de la chance vous n'aurez qu'un clic à faire dans Synaptic pour rajouter les pilotes dont vous avez besoin. Consultez cet article afin de bien configurer tout ce qu'il faut, mais cela se passe bien (Cartes graphiques NVidia).
Par contre pour les possesseurs de carte ATI, il vous faudra faire un peu plus d'effort car les pilotes sont difficile à installer. Je n'ai jamais été confronté à cette situation mais de nombreux amis ont eu du mal à s'en sortir avec leur carte ATI.
Les jeux
Parlons des jeux maintenant. Et oui, un ordinateur est aussi une plateforme de divertissement surtout dans le milieu familial.Malheureusement un grand nombre de vos jeux que vous possédiez sous Windows ne seront pas utilisable sous Linux.
Il existe des programmes permettant de lancer des applications Windows sous Linux mais je ne détaillerai pas trop cette partie ne l'ayant pas testé mais sachez que ça existe.
Je vais plutôt vous faire une petite liste de jeux disponibles sous Ubuntu, gratuits et sympathique à jouer.
La plupart peuvent s'obtenir tout simplement en passant par le Gestionnaire d'applications comme vu précédemment.
- Nexuiz


Un Quake-Like fort sympathique. Jouable sur Internet, vous avez de quoi vous amuser avec ce jeux pour tous les fans de ce genre.
Je vous le conseille, il est vraiment pas mal.
- Neverball - Neverputt


Petit jeux sympa pour passer le temps, par contre on en a vite fait le tour. La possibilité de jouer à deux est sympa et donne un peu plus de challenge au jeu.
Je ne sais pas si il y a la possibilité de rajouter de nouveaux niveaux, mais malgré tout il est agréable à tester. Par contre pour ceux qui le testerai, chez moi Neverball était injouable si je me souviens bien, la balle était vraiment trop difficile à diriger.
- Chromium


Jeu coup de coeur. J'ai toujours adoré les shoot-em-up et j'ai bien été servi par ce jeu qui est très bien abouti en matière de graphisme et de gameplay.
La difficulté assez élevée du jeu vous poussera à passer des heures dessus pour pouvoir le terminer.
- Battle for Wesnoth


Ce jeu ne paye pas de mine et pourtant on accroche. C'est un petit RPG qui vous fera prendre possession d'une petite équipe pour aller déloger les méchants.
Les missions de bases se terminent assez vite par contre vous aurez la possibilité d'en télécharger de nouvelles pour toujours plus d'aventure.
- Armagetron


Tout le monde connait Snake ce serpent que l'on dirige et qui ne doit pas se mordre la queue. Ici le principe est le même, vous diriger des véhicules qui laissent une trainée derrière eux et votre objectif est de barrer la route à vos ennemis. Sympathique surtout en réseaux avec des amis.
- Frozen Bubble
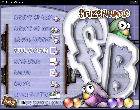

Très sympathique pour passer le temps, ce jeux fait parti des indispensable à posséder. Le but du jeu est de regrouper des boules de couleurs afin de les faire tomber. Attention, une certaine dose de précision est nécessaire pour réussir à passer les nombreux niveaux (Remarque : Je ne suis jamais arrivé au bout du jeu).
Cet article n'a pas pour vocation de faire le tour complet d'Ubuntu en détails. Cela nécessiterai bien plus qu'un article et des connaissances bien plus poussée que ce que j'ai actuellement.
J'espère tout de même vous avoir fourni les clés nécessaire pour appréhender au mieux le système.
Si vous avez besoin de plus de détails sur certains points, il suffit de demander ou si vous souhaitez me donner quelques conseils, je suis preneur.
Articles de la même catégorie :
<< Ubuntu :: Ubuntu 7.04 (Feisty Fawn ) >>






