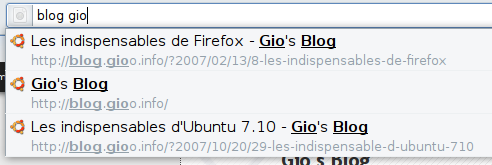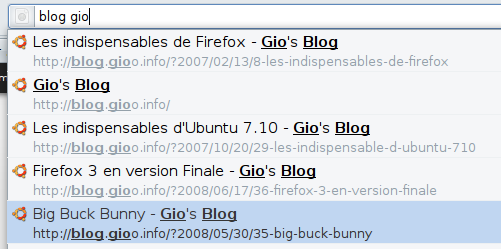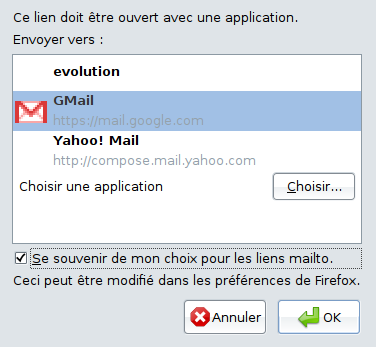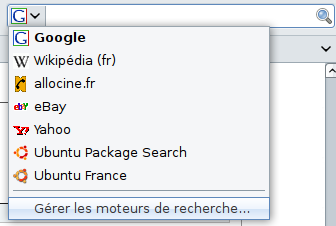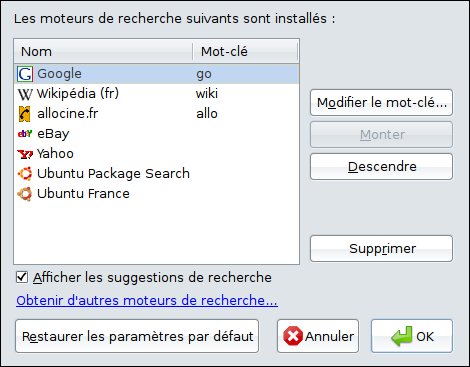Vous le savez déjà Firefox 3 est sorti il y a peu et il est temps de vous faire part de quelques petites astuces pour tirer parti de quelques unes des nouveautés.
Voici la liste des petits trucs et astuces de cet article :
- Réduire le gros bouton précédent
- Ajuster le nombre de résultats de la "Barre Géniale"
- Supprimer les mauvaises suggestions d'adresse et les auto-complétions foireuses
- Vérification orthographique sur les champs d'une ligne
- Paramétrer Gmail en tant que client mail par défaut
- Sélection de plusieurs parties de texte
- Utilisez vos moteurs de recherche avec la "Barre Géniale"
- Easter Egg: Robots
- Easter Egg : Extrait du livre de Mozilla
Réduire le gros bouton précédent
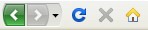
Si vous trouver le bouton rond permettant de revenir à la page précédente trop gros, vous pouvez le rendre de la même taille que le bouton suivant.
Il vous suffit de faire
Clic droit => Personnaliser sur la barre puis cochez
Petites icônes.
Ajuster le nombre de résultats de la "Barre Géniale"
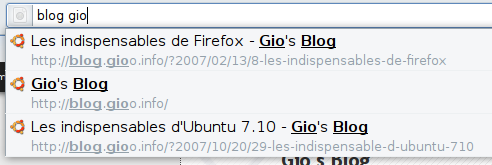
Pour ceux qui trouvent que la awesome bar est trop longue, vous pouvez adapter le nombre de résultats fournis.
Pour cela, tapez dans la barre d'adresse
about:config puis validez l'avertissement.
Recherchez l'option
browser.urlbar.maxRichResults et réglez sa valeur comme bon vous semble (par défaut c'est 12).
Si vous mettez 5, la barre n'affichera plus que 5 lignes de résultats.
Supprimer les mauvaises suggestions d'adresse et les auto-complétions foireuses
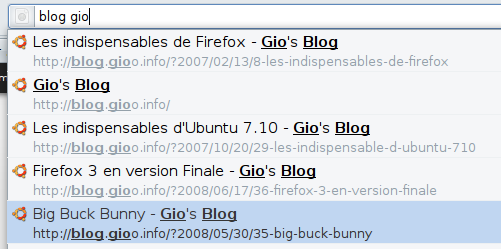
Si vous avez saisi une mauvaise adresse ou saisi un mauvais identifiant sur un site, Firefox s'en souviendra et vous le ressortira.
Ce qui est gênant vu que l'adresse où l'identifiant n'est pas correct.
Pour nettoyer ça, mettez en
surbrillance la ligne à supprimer et appuyez tout simplement sur le bouton
Suppr
Vérification orthographique sur les champs d'une ligne

Par défaut, il vous faut faire un clic droit => Vérifier l'orthographe sur ces champs pour activer la correction orthographique.
Si vous souhaitez que tous ces champs soient corrigés automatiquement, il vous faut aller dans
about:config et rechercher l'option
layout.spellcheckDefaultpuis mettez sa valeur à 2.
Paramétrer Gmail en tant que client mail par défaut
Le nouveau mécanisme d'association de type de fichiers de Firefox 3 permet d'associer des applications web comme des logiciels avec certains fichiers.
Voici la procédure à suivre pour lancer Gmail automatiquement lors d'un clic sur un lien mail.
1 - Ouvrez Gmail dans Firefox
2 - Dans l'onglet où Gmail est lancé, copiez la ligne JavaScript suivante dans votre barre d'adresse :
javascript:window.navigator.registerProtocolHandler("mailto","https://mail.google.com/mail/?extsrc=mailto&url=%s","GMail")
3 - Firefox 3 vous demandera la permission d'ajouter Gmail comme application pour les liens mailto, cliquez sur le bouton
Ajouter l'application

4 - Lorsque vous cliquerez sur un lien mail, vous aurez cette invitation. Sélectionnez Gmail et cochez "Se souvenir de mon choix pour les liens mailto."
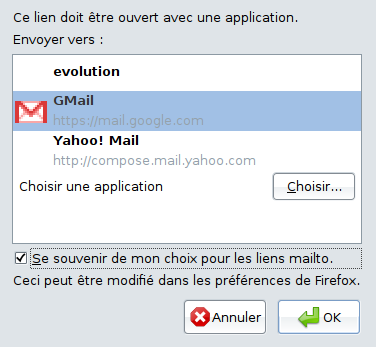
Et voila c'est tout, maintenant si vous voulez modifier les paramètres de cette configuration, il vous suffit d'aller dans Outils => Options, Onglet Applications, Recherchez mailto et modifier le programme associé.

Sélection de plusieurs parties de texte

Si vous souhaitez sélectionner plusieurs parties d'un texte mais non continu, il vous suffit de
surligner les parties de texte qui vous intéressent en maintenant la touche
Ctrl enfoncée.
Utilisez vos moteurs de recherche avec la "Barre Géniale"
Vous connaissez tous le champ de recherche en haut à droite de Firefox.
Vous pouvez y rajouter des moteurs de recherches en cliquant sur le G de Google puis sur
Gérer les moteurs de recherche...
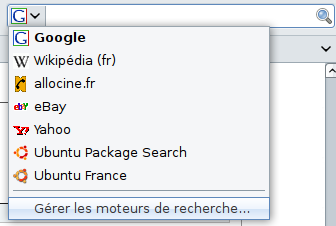
Et bien dans cette fenêtre, vous pourrez
associer un mot-clé que vous utiliserez pour lancer une recherche en cliquant sur
Modifier le mot-clé...
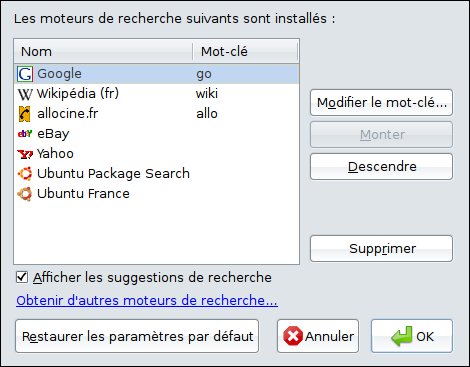
Pour ma part j'ai mis go pour Google, wiki pour Wikipedia et allo pour AlloCiné.
Maintenant, si je tape go ou wiki ou allo dans la barre géniale suivi de ce que je souhaite rechercher, ça lancera une recherche sur le moteur associé.
Easter Egg : Robots
Dites bonjour au Robot de Firefox en tapant dans votre barre d'adresse
about:robots
PS : Attention cette astuce ne sert absolument à rien ;)
Easter Egg : Extrait du livre de Mozilla
Si vous souhaitez lire un extrait du livre de Mozilla, tapez dans votre barre d'adresse
about:mozilla
Il s'agit ici du verset 11:9 qui évoque le 9 novembre 2004 et la sortie officielle de Firefox 1.0.
Sachez pour la petite histoire que toutes les versions du navigateur de Netscape et Mozilla ont eu le droit à leur citation.
Le numéro de verset correspondant à une date importante pour la fondation Mozilla.